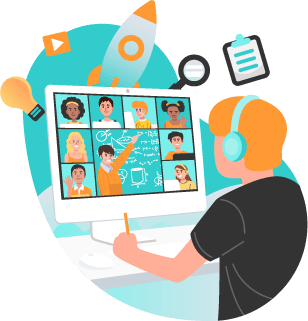
The Next Level
TutorBird is more than just a perfect solution to a tutor’s admin woes – it’s also an incredibly useful tool to share information and resources with students. The Student Portal allows students and parents to have a central place to access their lesson notes, view resources, schedule & cancel lessons, make payments, and more! Remember that the Student Portal is only as valuable as you make it, so the more content you share on it, the more worthwhile it will be to your business’s families.
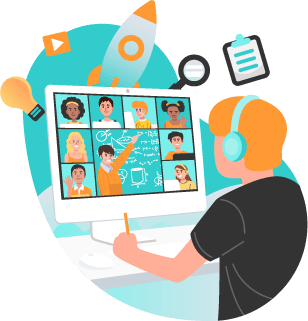
Here are some ideas for Student Portal content:
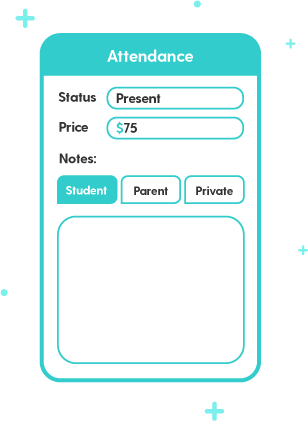
Lesson Notes
When taking attendance for a lesson, there’s a place for you to record lesson notes. This is where you can write out specific instructions for what your student should be working on. You can even leave separate notes for the parent, and private notes for yourself all from the same spot! Use these lesson notes to provide details about what improvements you saw since your last lesson, what you worked on today, and what to study leading up to the next lesson. This is a great spot to share links to external content as well, like YouTube videos or online practice tests.
Students and parents can view their recent lesson notes on the Home page of the Student Portal – no excuse for them not to remember what they worked on in their last lesson. They can also view their whole lesson note history under Attendance & Notes.
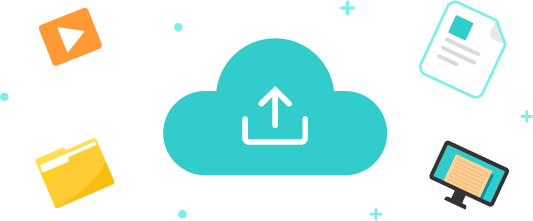
Online Resources
The Online Resources section can be used to upload any files your students will need to access. Each file can be assigned to students so they can access them directly through the Student Portal. This allows you to upload a file just once, and share it instantly with multiple students. There is no limit to how many files you can upload, but an individual file is limited to 2GB.
Some ideas for files to upload to Online Resources are:
- Homework assignments and worksheets
- Videos about a theory they’re learning or from an expert on the topic (most common formats can be streamed directly in the Portal – no need for your students to download a large file to their device!)
- Pre-recorded lessons that guide your students through a specific subject or topic
You can use folders in different ways to organize your Online Resources. You may want to create a folder for each student and upload new files during their lesson time. Or you could keep different types of content in different folders – one for homework assignments, one for videos, one for slide shows, etc. If you tutor different subjects, you could create a folder for each one. Some TutorBird members even use folders to organize their Online Resources into an online course!
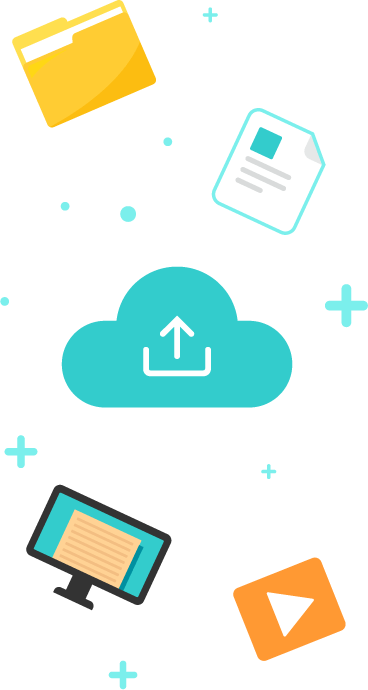

News
Writing a News post is the perfect way to easily communicate information with all of your students and parents. Share info about upcoming closures, study sessions, exam dates, or policy changes! Recent News posts will be displayed in a can’t-miss spot on the Student Portal Home page.
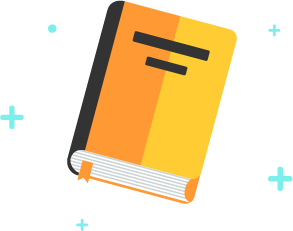
Lending Library
Always trying to hunt down those test prep books you let a student borrow? Take the guesswork out of finding your resources! Track all your library items in TutorBird, mark them as lent to a specific student, and set the due date. You’ll see on the Home Agenda when the item is due so you can remind them!
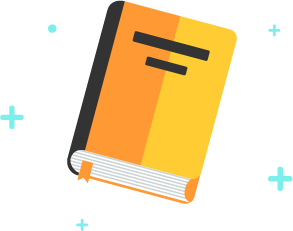
Student Portal

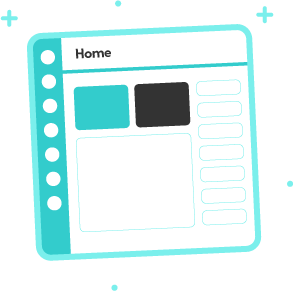
1. The side of TutorBird for students and parents to access their schedule, resources, study log, and other helpful features
2. The ultimate way to save your sanity by automating away all those back and forth emails with parents about scheduling
e.g. No need to text or call if you need to cancel next week’s lesson, just sign in to the Student Portal and cancel it from your calendar – it’ll be way quicker for both of us!
Anatomy of the Student Portal
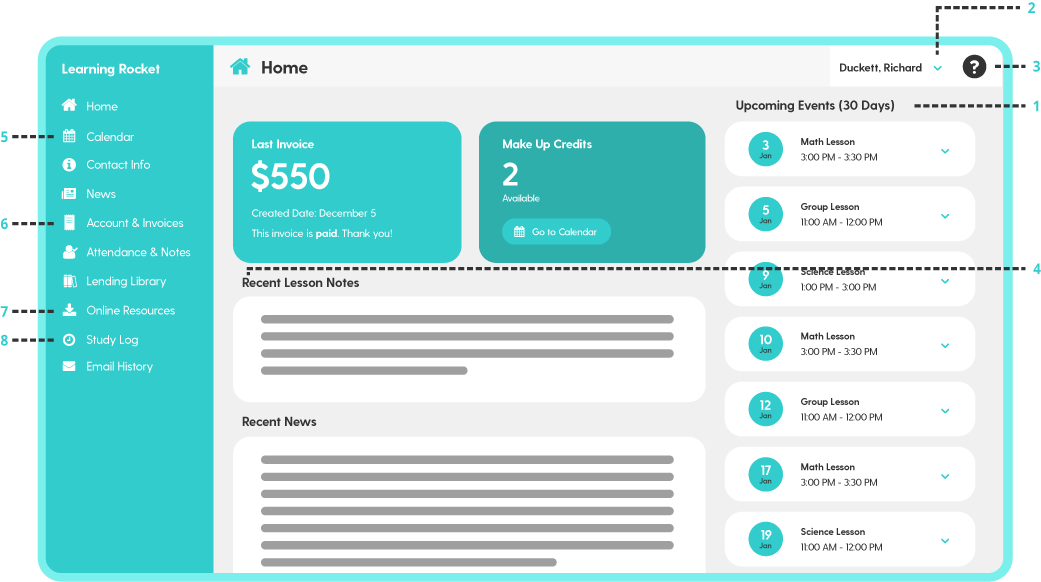
1. Upcoming Events – Students and parents can see a list of scheduled lessons over the next month. Clicking an event will open up more details about it, like the location and items due from the Lending Library!
2. Profile Settings – Students and parents can update their personal information and change their password here.
3. Help Center – Students and parents can click here to open the in-app Help Center. Any questions they have about how to use the Portal will be answered here.
4. Recent Lesson Notes – Quick and easy access to the notes you took at previous lessons!
5. Calendar – This is where parents and students can go to see their scheduled lessons and available open lessons or events. Registrations and cancellations can be done on the Calendar, and they can also sync their Calendar to their device!
6. Account & Invoices – This menu item is only visible for parent logins or adult students. They can view their transaction and invoice history. They can also make an online payment directly from this page!
7. Online Resources – Any files you assign to the students will be available to view and download here.
8. Study Log – Students can log their study time manually, use the in-app study timer to track their study as they go, and upload files for you to see!
Frequently Asked Questions
Top Troubleshooting Tip
When a parent or student has an issue in their Student Portal, use the View As button to see what they see. Usually you can find the answer or solution for them pretty quickly just by looking at the same thing they are! To view the Portal as a student or parent, just go to Options under their Student Details!
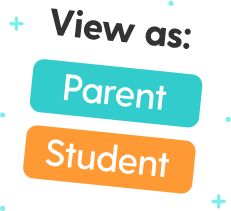
TutorBird also has a number of features that can help you with the other aspects of running your business, and keep you organized outside of your actual lessons. Here’s a quick overview of these helpful features:
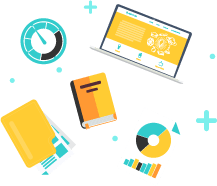

Expenses & Other Revenue – Any business-related expenses can be tracked here – teaching materials, textbooks, professional subscriptions, etc. You can set up recurring expenses and even take photos of your receipts to track them! The benefit of tracking expenses in TutorBird is that the system already knows your teaching revenue. When tax season rolls around, you’ll just need to send a Revenue & Expenses report to your accountant and you’re all set!
What’s the difference between cash flow and accrual mode?
The difference between Cash and Accrual reports is subtle, but important. The main difference comes in December/January:
In Cash mode, revenue is recorded at the time payment is received. So, if you invoice for lessons in December, but don’t receive the money until January, in Cash mode this will be income recorded in January.
In Accrual mode, the revenue is recorded at the time that it’s invoiced. So, in the same example (invoiced in December, paid in January), the revenue would be included in December.
![]()
Mileage – If you’re a traveling tutor, our mileage feature will keep track of everything for you! You can add individual trips or recurring trips for your regular travel between lessons. To make it even easier, use the GPS on your phone to track the mileage as you drive!
![]()
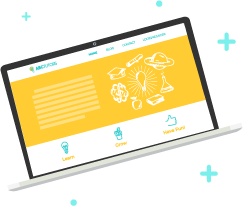
Website – If you don’t have a website for your business, you’ll love our website builder. You don’t need to be a tech whiz to build a website with TutorBird. Our simple, template-based web builder will let you create a professional website to promote your lessons, sign up new students, and have a place to log in to the Student Portal. New students who sign up through your website’s registration form will automatically be added to TutorBird!
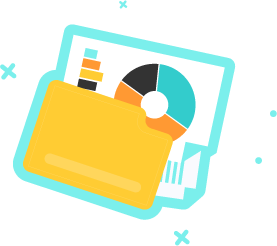
Business Reports – We’ve put together some commonly used report templates for you. Pull a Revenue & Expenses report for your accountant, a Student Retention Report, a Student Attendance report, and many more! Most reports can be saved as a PDF or a CSV. PDFs will be formatted similar to your invoices, using the same accent color and logo. CSVs can be opened in your favorite spreadsheet application for the data to be manipulated how you need.
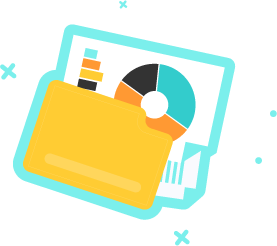

You’re almost done!
Read the Getting Started Guide wrap-up on the next page to find out where you can learn more about how to use TutorBird.
